最終更新:
 hirakumasan 2019年03月13日(水) 08:20:17履歴
hirakumasan 2019年03月13日(水) 08:20:17履歴
現在ココフォリアでは複数部屋を作成する事や、パスワードをかける事が出来ない為
自分の部屋URLを誰でも見る事の出来る場(Twitter上など)での公開は非推奨です。
盤面のスクリーンショット等の際も、URLが入らないように注意。
自分の部屋URLを誰でも見る事の出来る場(Twitter上など)での公開は非推奨です。
盤面のスクリーンショット等の際も、URLが入らないように注意。
始めて使用する場合は公式サイトより矢印の「早速使ってみる」をクリックで
貴方専用の部屋URLが発行されます。
一緒に遊ぶ人には公式サイトではなく、クリックした先の貴方専用の部屋URLを共有しましょう。
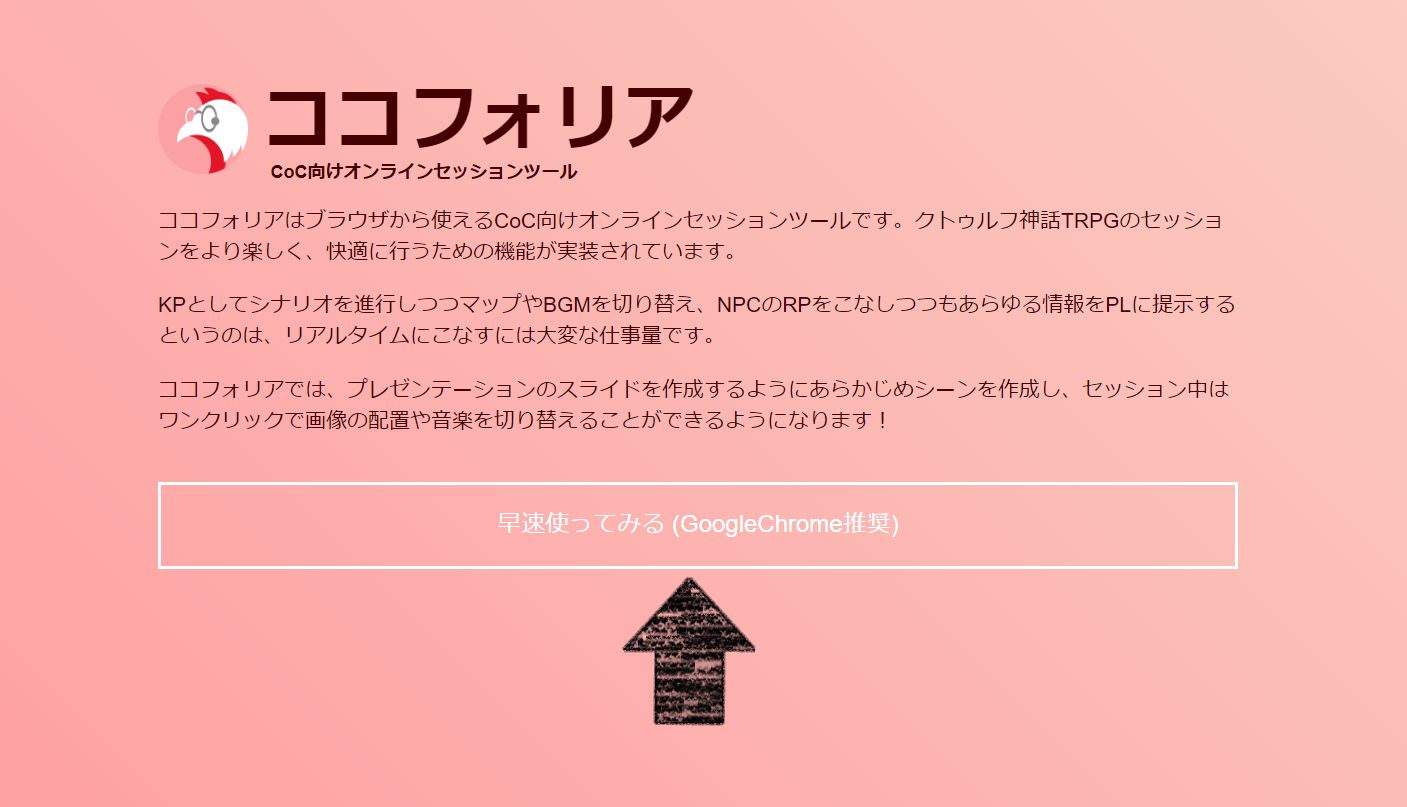
以下のページが開かれるので、矢印の『KP・GMモード』をクリック。
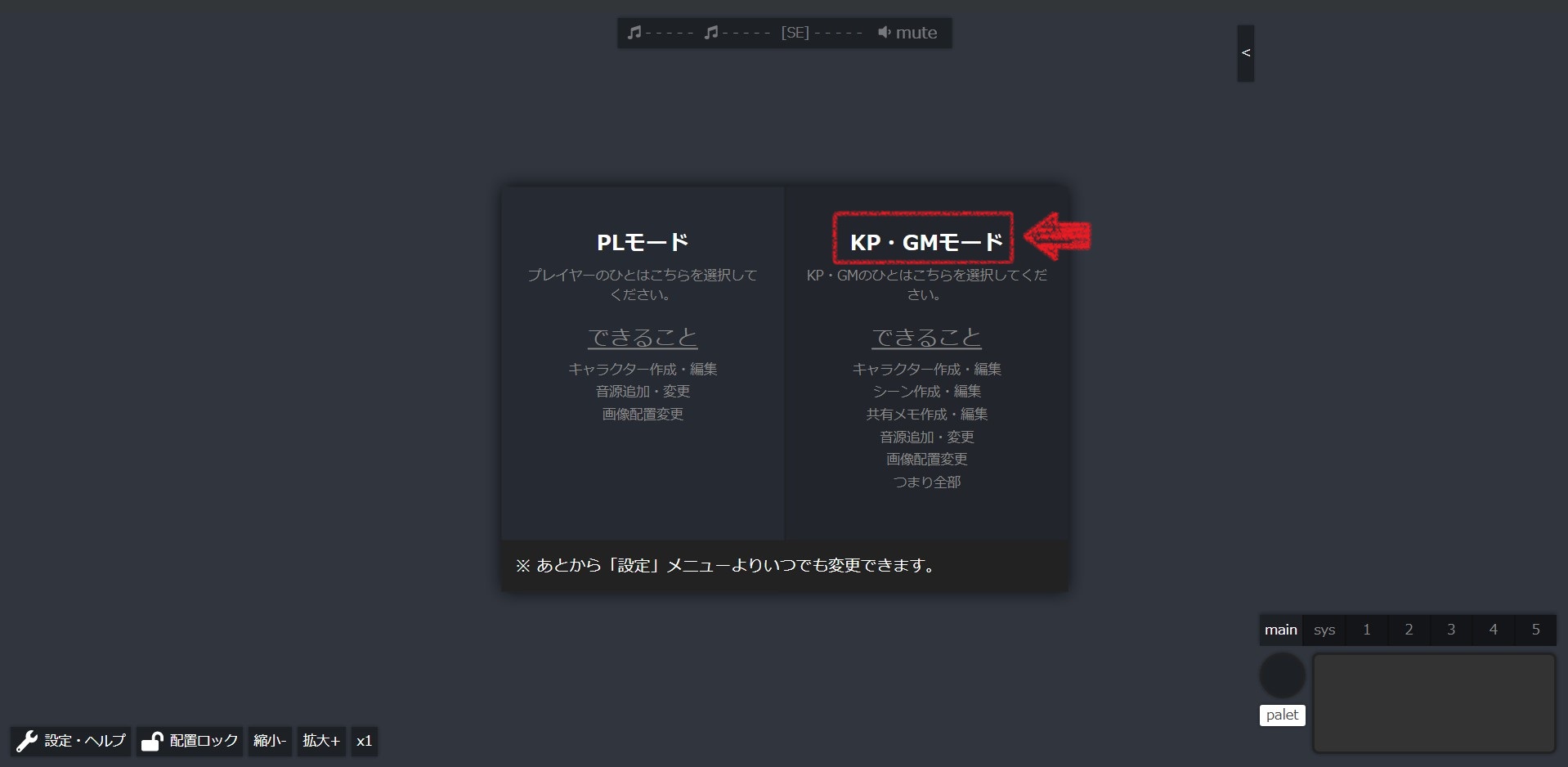
■『KP・GMモード』の使用可能機能
貴方専用の部屋URLが発行されます。
一緒に遊ぶ人には公式サイトではなく、クリックした先の貴方専用の部屋URLを共有しましょう。
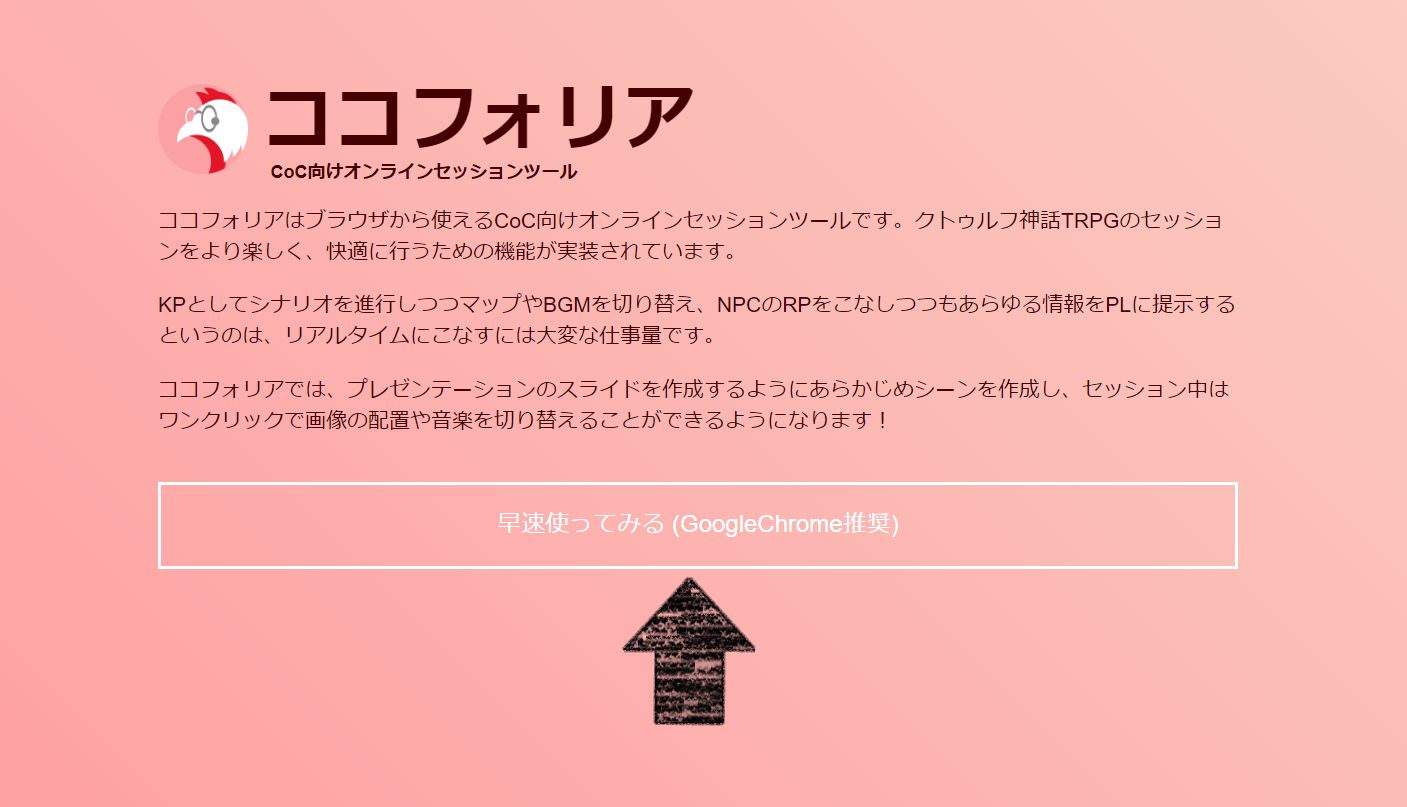
以下のページが開かれるので、矢印の『KP・GMモード』をクリック。
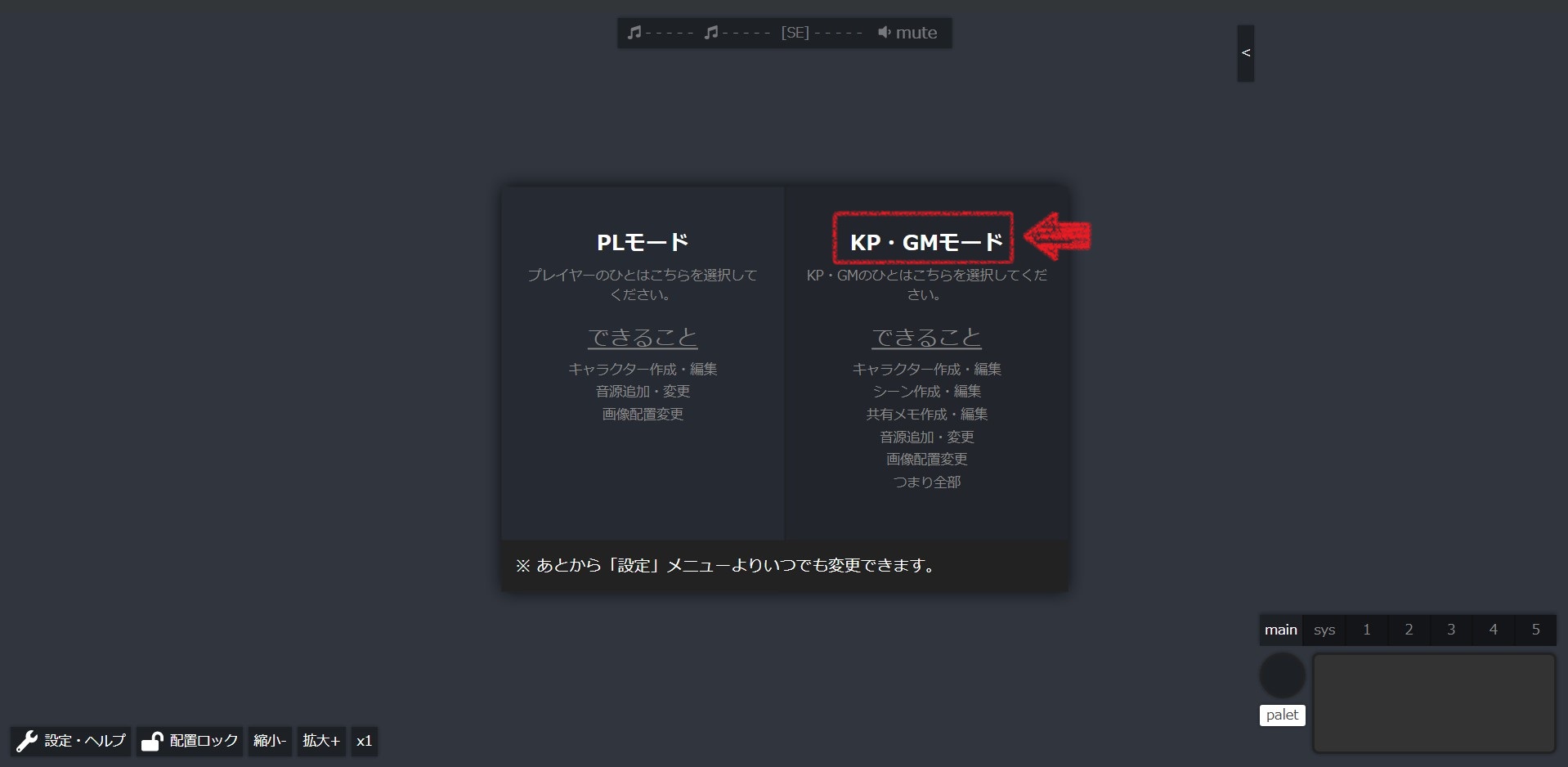
■『KP・GMモード』の使用可能機能
- キャラクター作成・編集
- シーン作成・編集
- 共有メモ作成・編集
- 音源追加・変更
- 画像配置変更

画面背景-背景画像
- メインメニュー
- チャットウィンドウ
- キャラクター
- パネル画像
- キャラクターステータス(DEX順)
- 秘匿キャラクターステータス(DEX順)
- BGM・SEメニュー
PC画像はとくだ屋様よりお借りしております。
http://tokudaya.net/sozai-onna1.html
- 推奨形式、サイズ:jpg、gif、png(5MB/1ファイル)
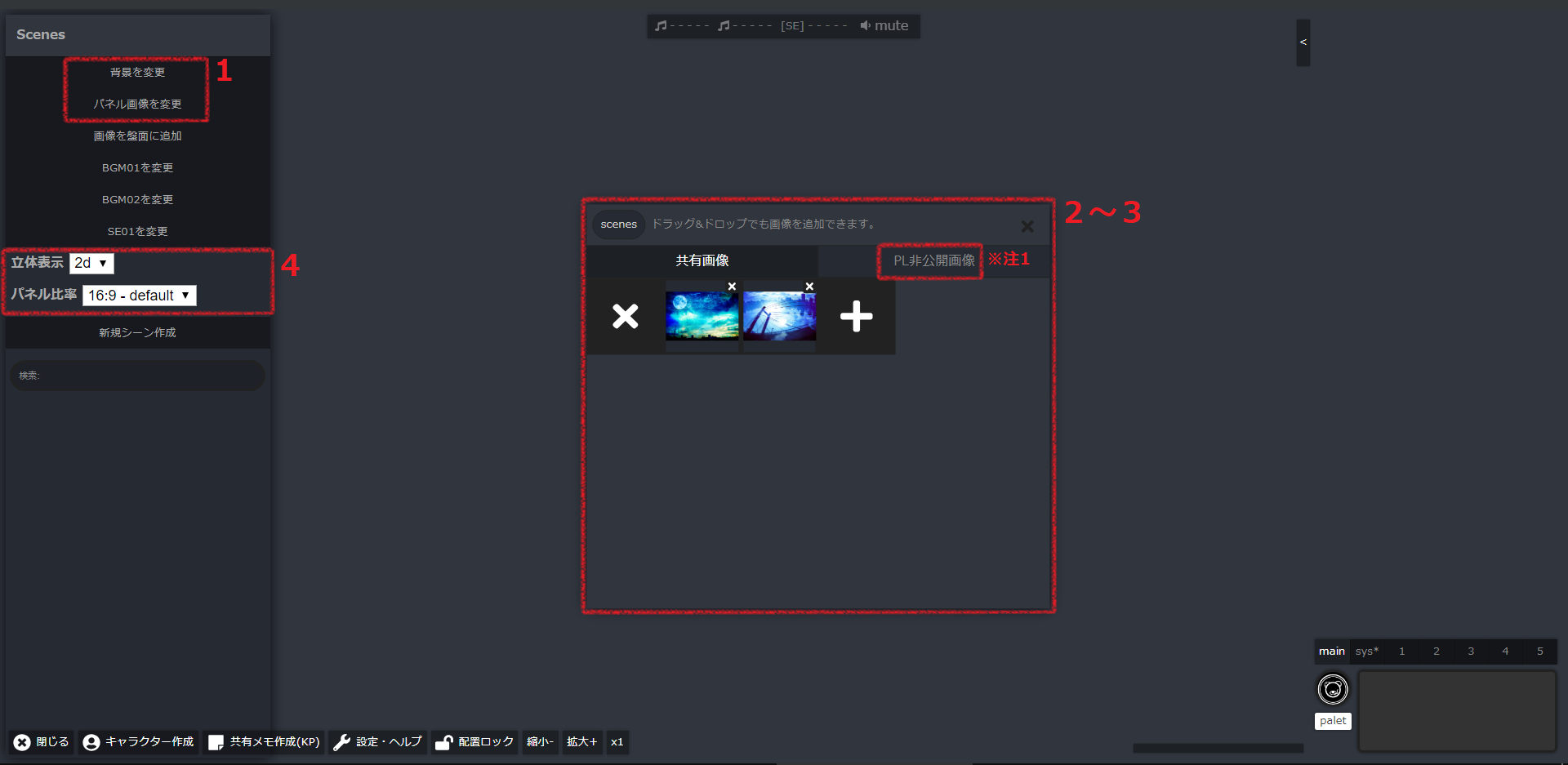
- シーン作成メニューより背景(もしはパネル画像)をクリック※画像を直接ダブルクリックでも変更可能
- 『+』マーククリック、もしくは直接ドラック&ドロップで画像をアップロード*1
- アップロードされ、表示された画像をクリックで設定完了、動画面の『×』をクリックで設定した画像をクリアすることが可能
- パネル画像は2D、3Dの切り替え、サイズの変更が可能
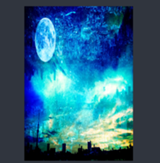



3D表示
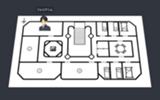
- 推奨形式、サイズ:mp3(10MB/1ファイル)
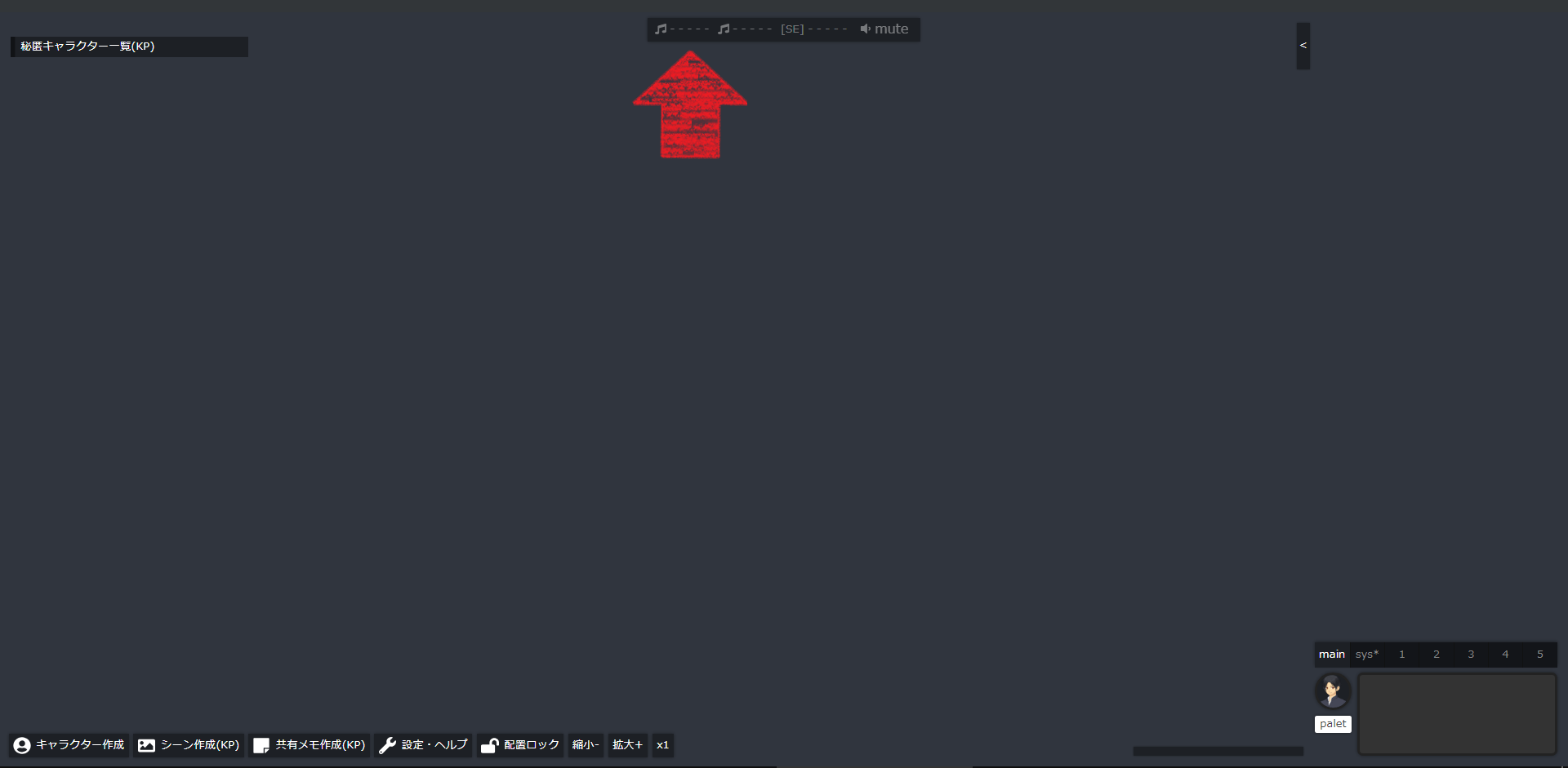
画面上部にある、矢印の音楽メニューより『♬』マーク(もしくは「SE」)をクリックでメニュー表示*2
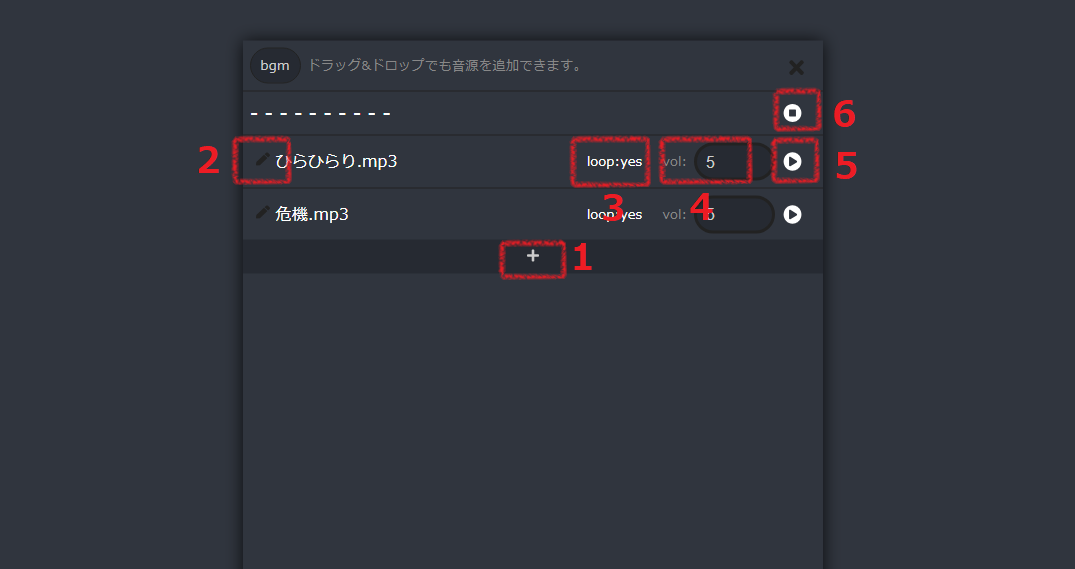
- 『+』をクリック、もしくは直接ドラック&ドロップで音源をアップロード
- をクリックでリネーム(名称編集)
- をクリックでループするかどうかを切り替え
- をクリックもしくは直接入力で音量を編集
- をクリックで再生
- をクリックで停止
- 音楽メニューの『mute』をクリックでミュートする事ができます
BGM2つとSEは同時再生が可能 ※Loopの環境音、音楽、イベント時のSE等を同時に流したい場合など
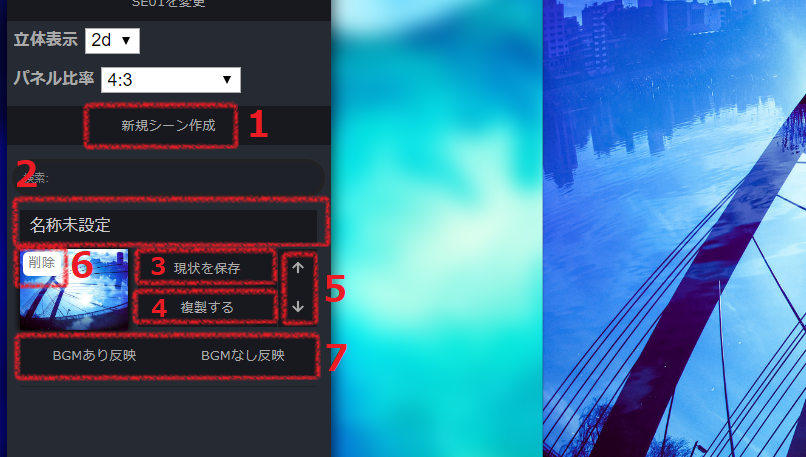
- をクリックでシーンのセーブスロットが表示される(スロットを増やす際もここ)
- に分かりやすい名前を記入(検索しやすくシナリオ名を含めると便利)
- をクリックで表示されている背景、パネル画像、画像、BGM、SEが保存される*3
- をクリックで同じシーンを複製
- 複数シーンを保存した場合、↑↓をクリックで並び替えが可能
- 『削除』をクリックで保存したシーンを削除
- 『BGMあり反映』『BGMなし反映』で盤面に保存した情報が反映
キャラクター作成メニューの矢印『ステータス項目編集』をクリックで編集が可能


※DEXに関しては修正することができません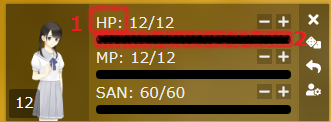


※DEXに関しては修正することができません
- のIDを設定する事でダイスロールに反映可能※チャット・その他機能を参照
- の表示名を編集可能(下記画像1参照)
- のチェックを付け外しする事で、ステータスバーの表示/非表示の切り替えが可能(下記画像2参照)
- をクリックで項目を削除
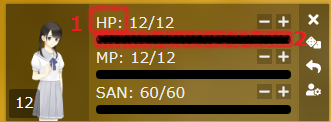
PL編を参照
NPC、エネミーなど、PLに隠したいPCを作る事が可能
※PLモード使用時は盤面に追加したコマ以外は一切表示されない
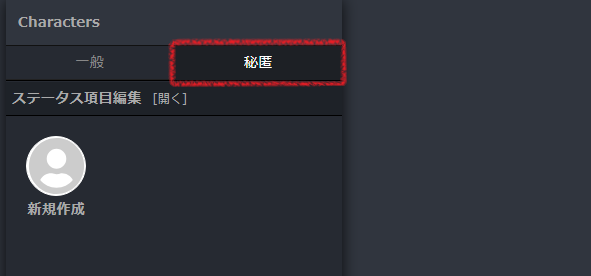
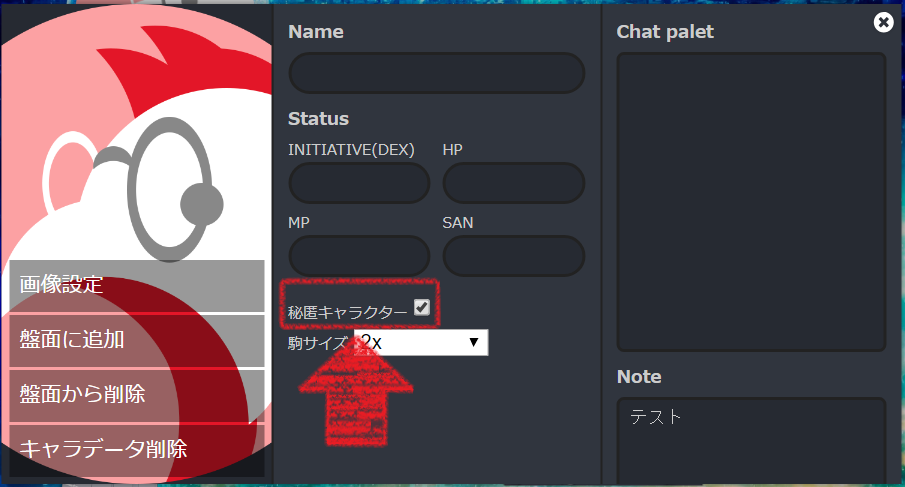
※PLモード使用時は盤面に追加したコマ以外は一切表示されない
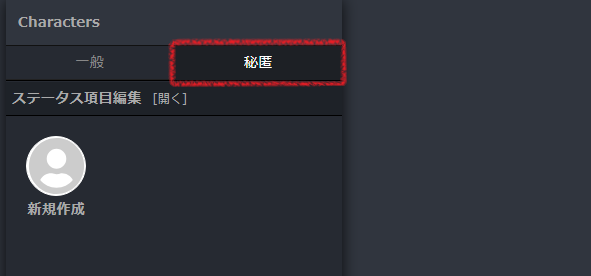
- 赤枠をクリック
- 通常通りキャラクターを作成、編集は※PL編を参照
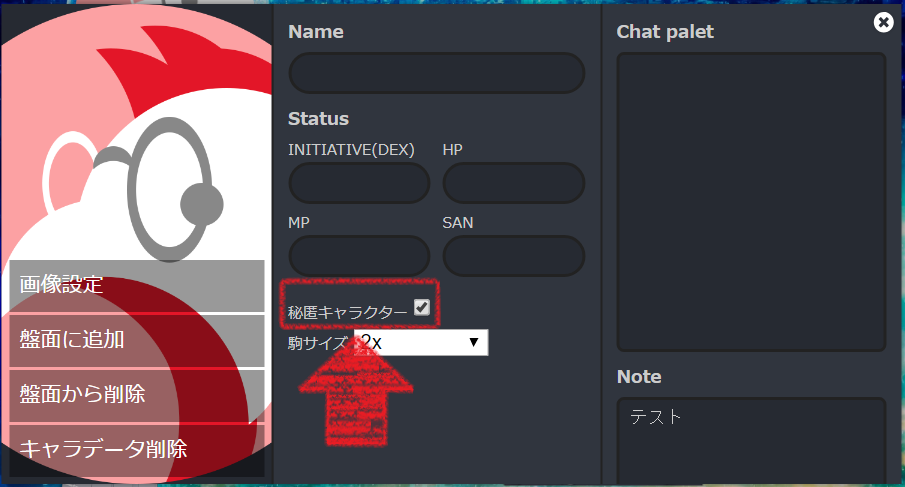
秘匿MPC→通常NPCに変更(もしくは逆)する場合は、上記画像の矢印の 『秘匿キャラクター』のチェックを外すことで即時変更が可能
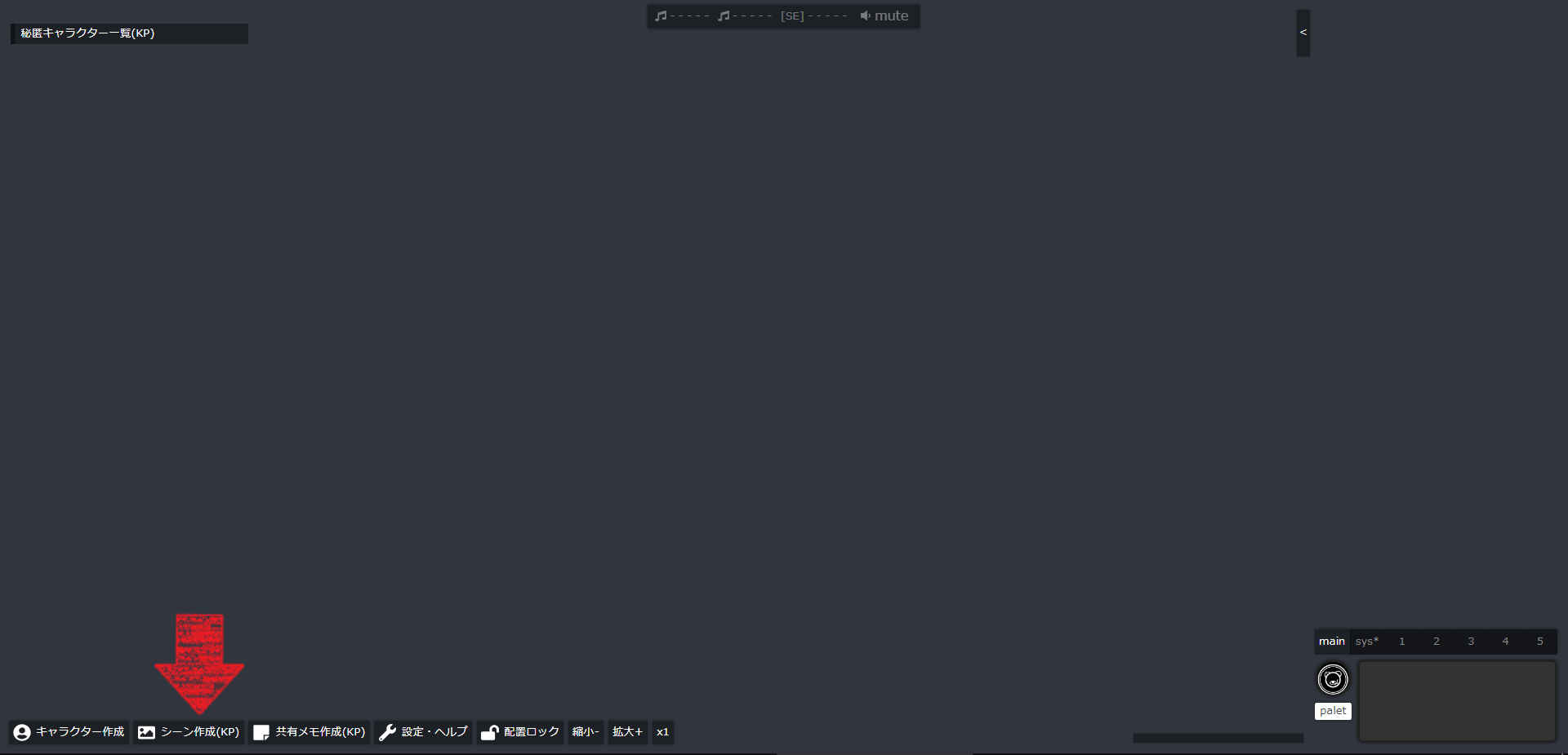


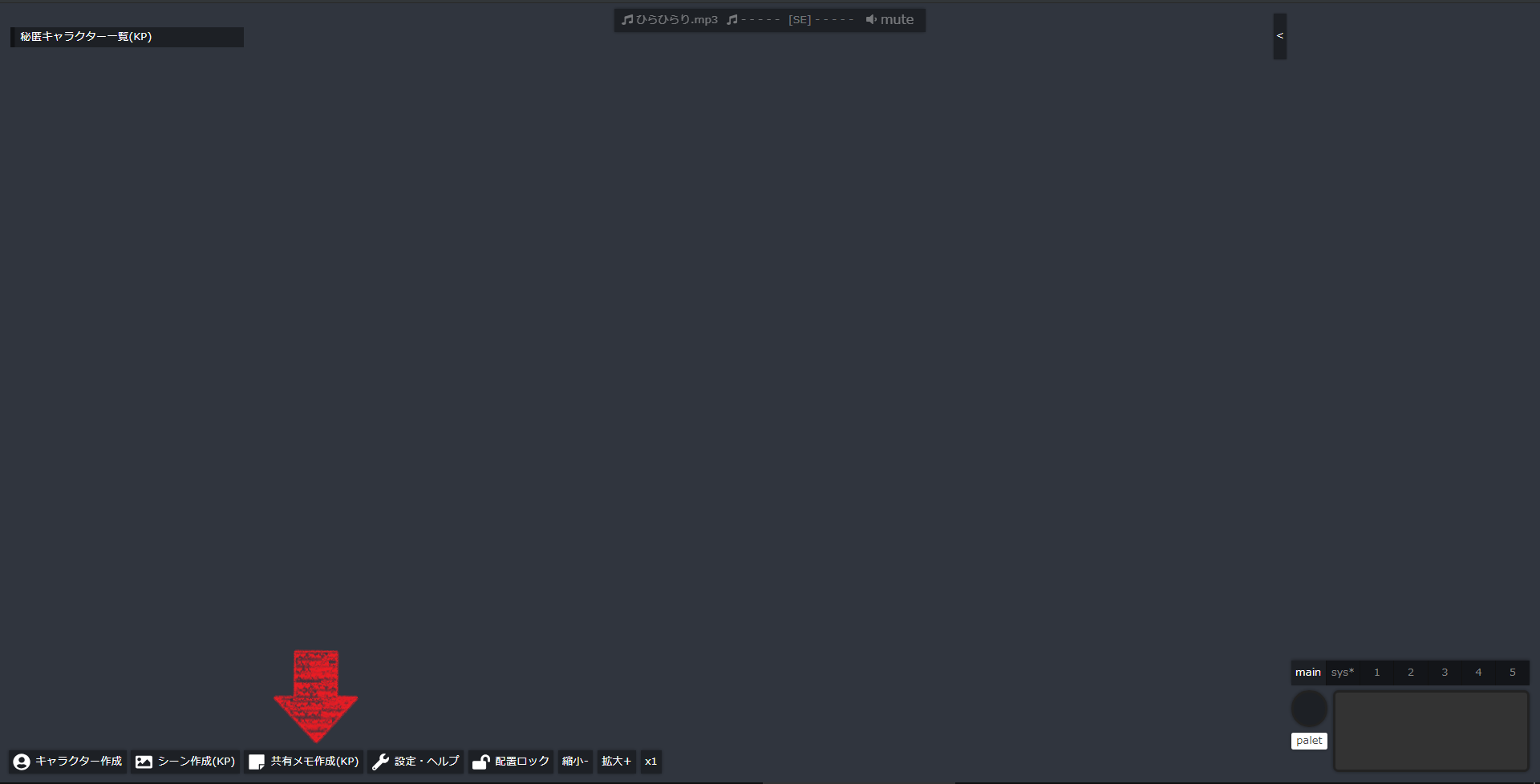
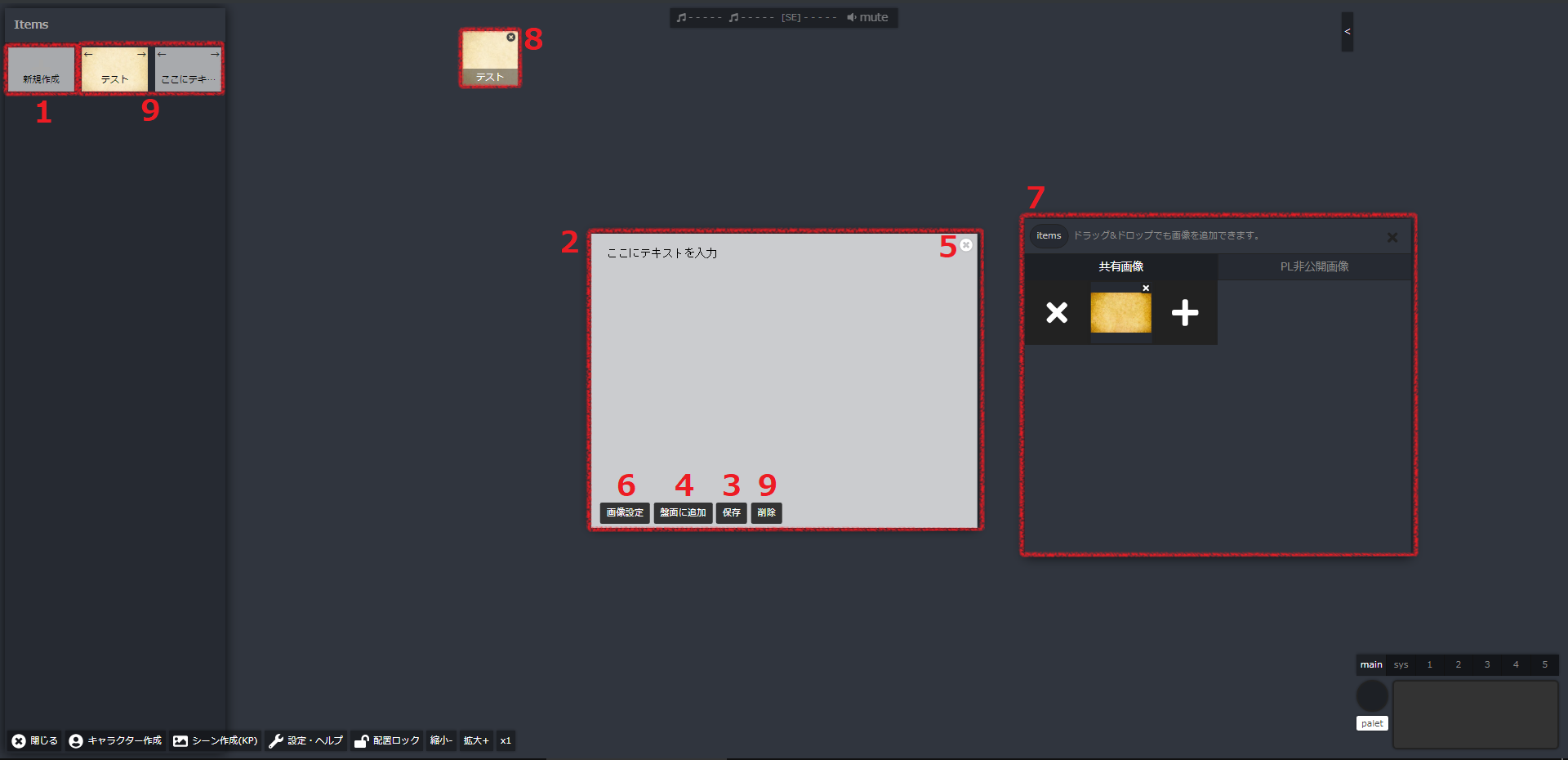
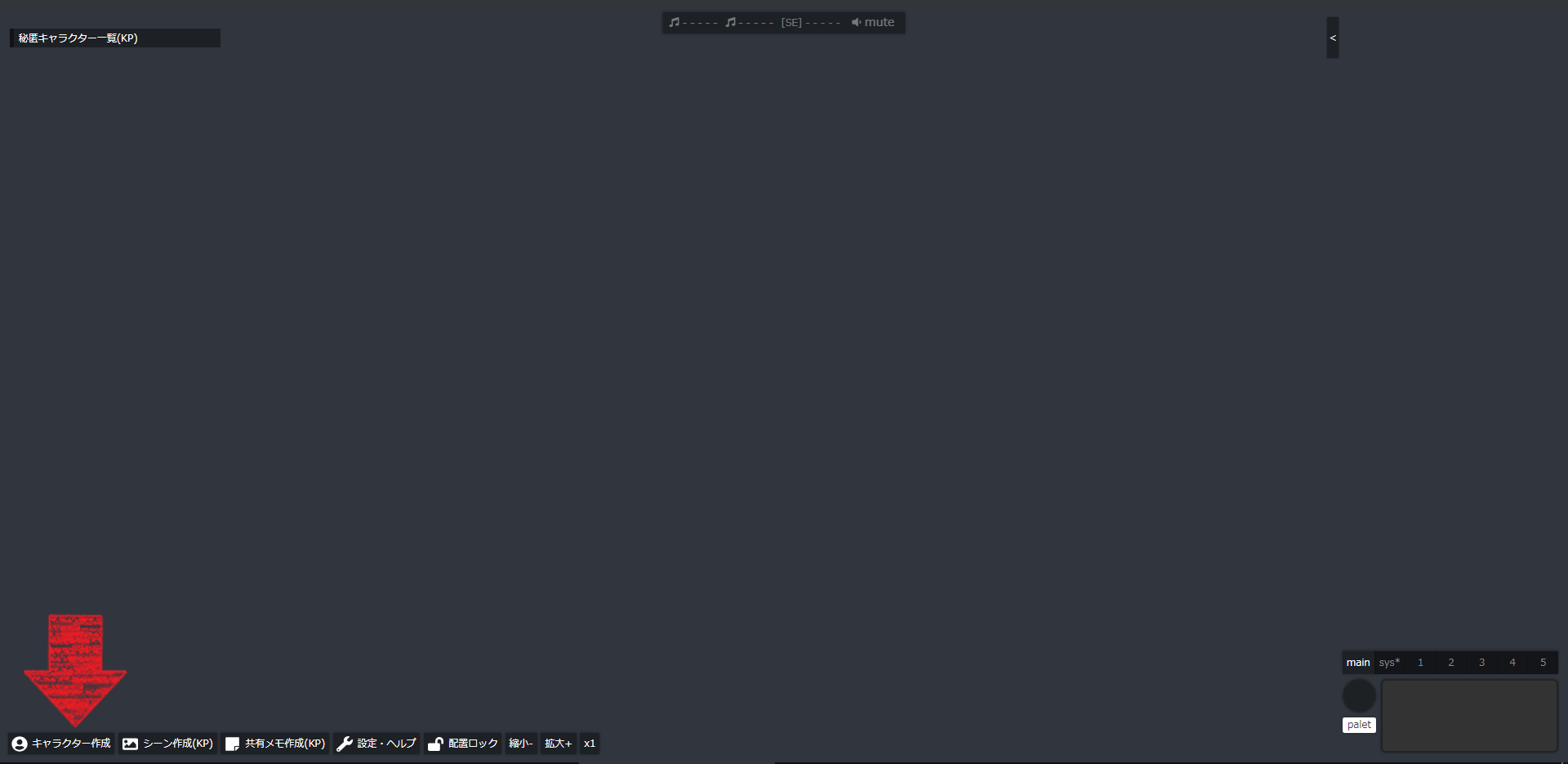

コメントをかく